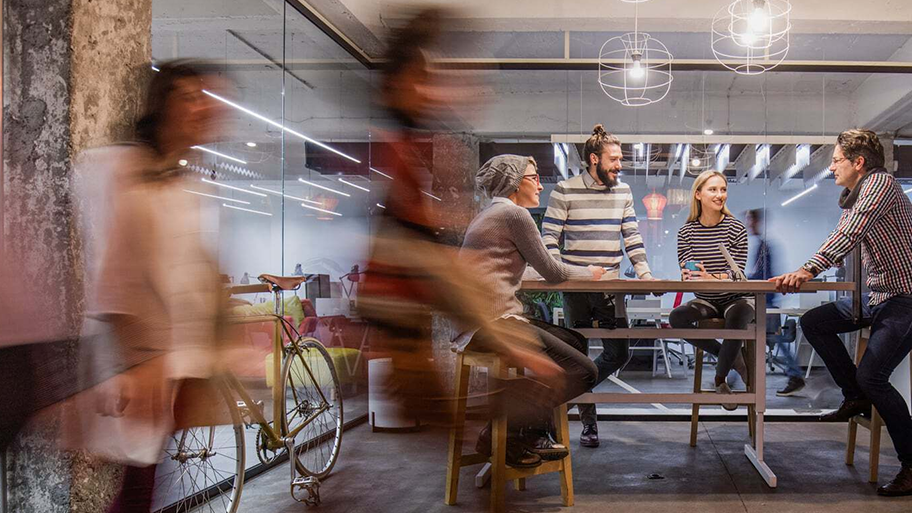Important: New firmware released for RICOH Interactive Whiteboard
Ricoh understands the importance of security and is committed to managing its products and services with the most advance security technologies possible for our customers around the world. We have recently identified a potential vulnerability risk associated with some of our Interactive Whiteboards (RICOH IWB). Although the risk is low, some versions of RICOH IWBs are vulnerable if a malicious third party gains physical access (in person) to the product and directly connects their computer to the RICOH IWB. We have released this firmware upgrade to mitigate this low vulnerability and are requesting all customers impacted to take the following action to further secure their products:
1. Models that are potentially subject to the vulnerability
・ D5500, D5510, D2200 models running firmware versions before Ver. 2.2
・ D5520, D6500, D6510, D7500, D8400 with the RICOH Interactive Whiteboard Controller Type1 running firmware versions before Ver. 2.2
・ D5520, D6510, D7500, D8400 with the RICOH Interactive Whiteboard Controller Type2 running firmware versions before Ver. 3.1.0
-How to check whether your device could be potentially affected-
1. Press and hold the “end” button on the RICOH IWB screen.
2. Press [Settings] twice quickly (double click).
3. Press version information icon and check the model number, the controller name and the firmware version against the list provided above. If your device does not fall into one of the categories listed in #1 above, proceed to step 2.2 below. In the event your device does fall into one of the categories above, please follow the instructions from 2.1 below:
2. Upgrade Steps
2.1 Apply the latest firmware version
Please download and install the latest firmware version from the RICOH IWB’s firmware download page – see instructions below. (In order to avoid a recurrence of this issue, you can select “Update system from network on startup”, in the Admin settings, and then the latest firmware version will automatically be installed on your RICOH IWB. We recommend this setting for all RICOH IWBs.)
-How to update with the latest firmware-
1. Logon to the RICOH IWB’s firmware page.
2. Save the latest firmware to your computer and double-click it to unzip it.
3. Save the unzipped file to the root directory of a USB memory stick (the root directory at the highest level of a hierarchy of the USB memory stick).
4. Insert the USB memory stick into the USB port on the side of the RICOH IWB.
5. Press and hold the “end” button on the RICOH IWB screen.
6. Press [AdminSettings] twice quickly (double click).
7. Press the Software Keyboard icon on the desktop twice quickly (double click) to display the touch keyboard and then enter the administrator password. (It may take about 2 seconds to display the touch keyboard)
8. Once entered, press [OK]. (If the password is incorrect, an error message will be displayed. Check the password and enter it again.)
9. Press the "System update" icon from AdminSettings.
10. Select the system file and touch [execute].
11. Press [OK].
* For more details, please consult the "Update system" section of the "Set up interactive whiteboard" section of the Operating Instructions (Controller Features).
2.2 Run your RICOH IWB behind a secure firewall
We strongly recommend operating your RICOH IWB behind a secure firewall. Please change the settings on your RICOH IWB to use a private (local) IP:
-How to change IP address-
1. Open “AdminSettings” with double tap on the desktop screen.
2. Enter “Administrator Password”.
3. Select “Network Setting” and set IP address in the blank box.
* For more details, please consult the Operating Instructions (Controller Features) .
2.3 Change administrator password
If you are using the administrator password which was provided when you first installed the device, please change the password immediately to ensure additional protection.
-How to change Administrator Password-
1. Open “AdminSettings” with double tap on the desktop screen.
2. Enter “Administrator Password”.
3. Select “Change Administrator Password” and change the password.
* For more details, please consult the Operating Instructions (Controller Features) .
3. Further information
Should you encounter any difficulties implementing the steps above, please don’t hesitate to contact your local Ricoh representative for further support.
|About Ricoh|
Ricoh is a leading provider of integrated digital services and print and imaging solutions designed to support digital transformation of workplaces, workspaces and optimize business performance.
Headquartered in Tokyo, Ricoh’s global operation reaches customers in approximately 200 countries and regions, supported by cultivated knowledge, technologies, and organizational capabilities nurtured over its 85-year history. In the financial year ended March 2023, Ricoh Group had worldwide sales of 2,134 billion yen (approx. 16.0 billion USD).
It is Ricoh’s mission and vision to empower individuals to find Fulfillment through Work by understanding and transforming how people work so we can unleash their potential and creativity to realize a sustainable future.
For further information, please visit www.ricoh.com
For further information, please contact:
Ricoh UK
Monika Orolinova
Tel: +44 20 7655 0100
Email: press@ricoh.co.uk
Read our insights at: insights.ricoh.co.uk
Homepage: www.ricoh.co.uk
Join us on Facebook: www.facebook.com/ricohuk
Follow us on Twitter: www.twitter.com/ricohuk
Connect with us on LinkedIn: https://www.linkedin.com/company/ricoh-uk
Visit the Ricoh media centre at: https://www.ricoh.co.uk/news-events/news/index.html
© 2024 RICOH COMPANY, LTD. All rights reserved. All referenced product namesare the trademarks of their respective companies.